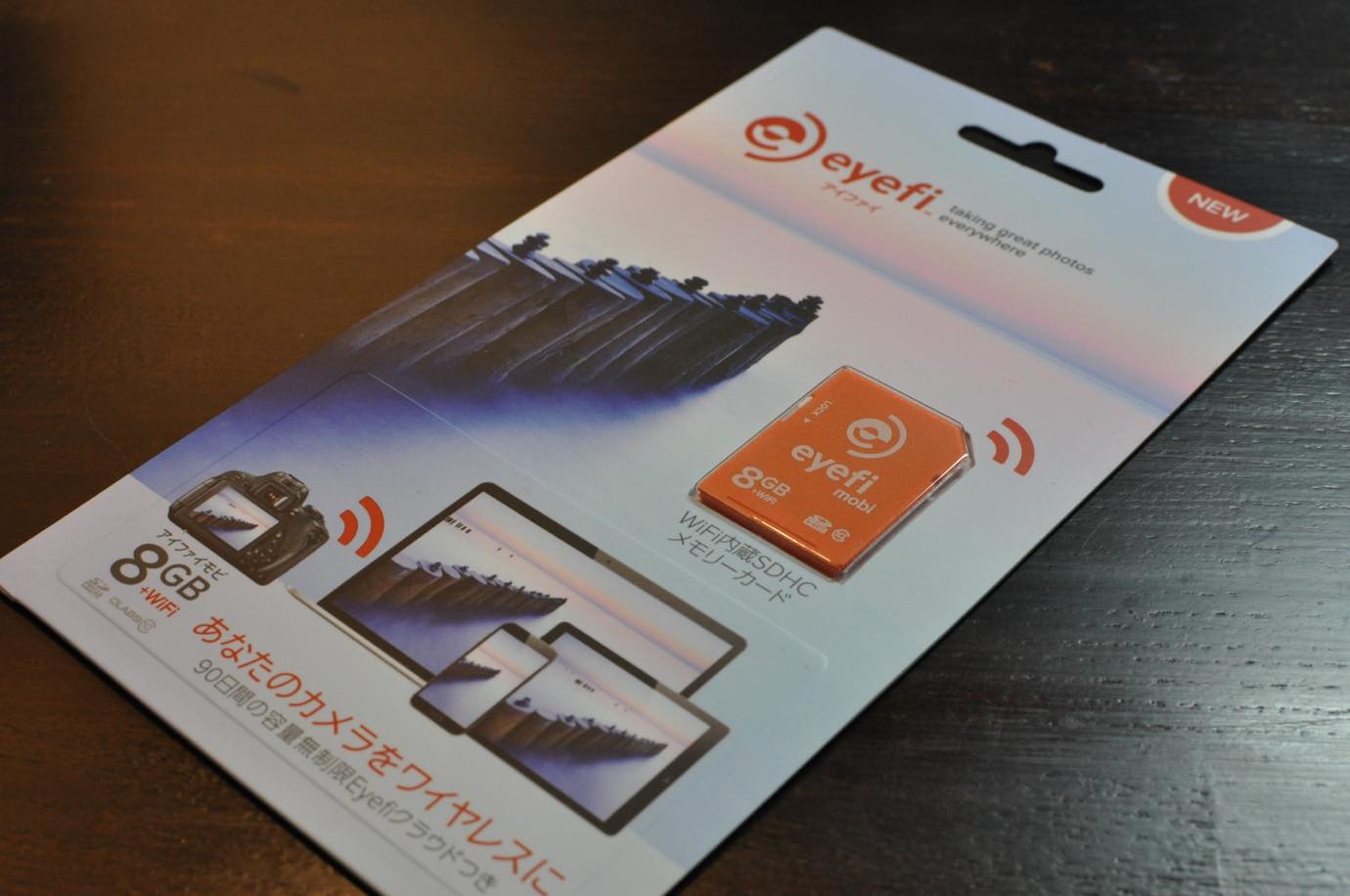
TAKA(@TakasLife)です。写真が撮るのが好きで出かけるときはデジタル一眼レフカメラ片手に写真を撮りまくっています。
ただ、スマートフォンを手に入れてから各種SNSへのシェアのし易さからスマートフォンで写真を取り、そのままシェアすることが多くなりました。
でも、やっぱりデジタル一眼レフカメラには画質はかないません。綺麗な写真を簡単にシェアしたくて、以前より気になっていたEyefi Mobi 8GBを購入してみました。
Eyefi(アイファイ)カード – WiFi内蔵カードでカメラからワイヤレス転送 | Eye-Fi Japan
Eyefi Mobi 8GB
今回購入したのはEyefi Mobiの8GBモデルです。

このEyefi Mobiカード自体にSDカード機能とWi-F機能付いています。よって、SDカードのようにカメラに入れて記録媒体として使いつつ、スマホなどとWi-Fi接続し写真を転送も出来ちゃうすごいやつなのです。

Eyefi Mobiカードと一緒にメンバーズカードが入っています。このカードの裏面にはスマホなどとペアリングするためのコードが記載されているので、大切に保管しましょう。
iPhoneのセットアップ
![]() Eyefi Mobi
Eyefi Mobi 
カテゴリ: 写真/ビデオ
価格: 無料
まずはアプリをインストールしましょう。

アプリを起動したら「Mobiカードを使う」を選択。
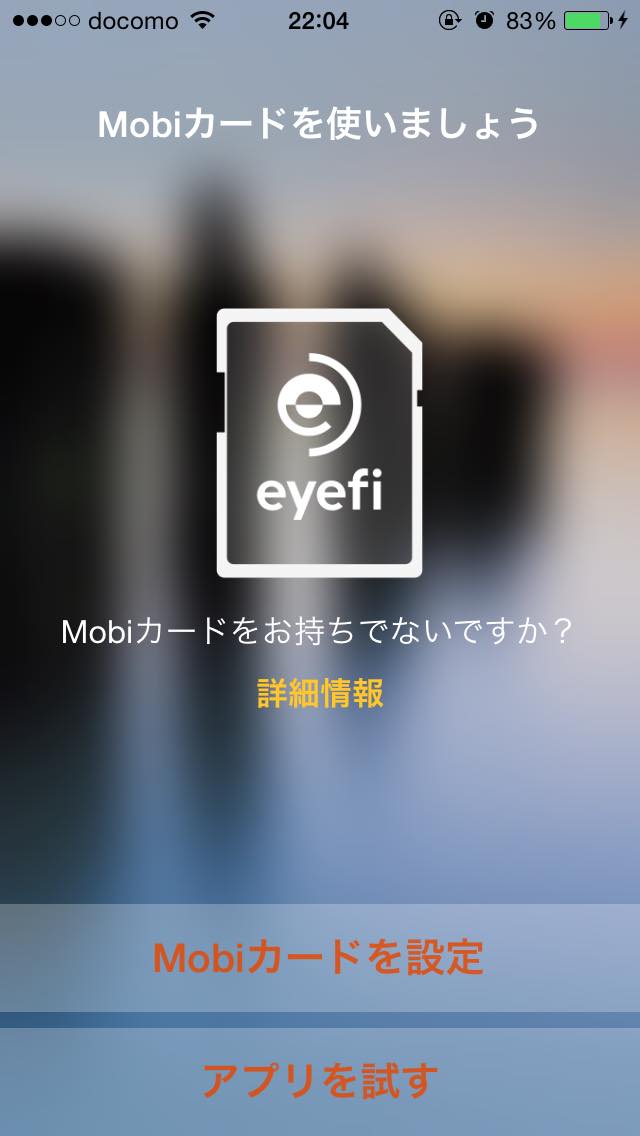
「Mobiカードを設定」を選択。
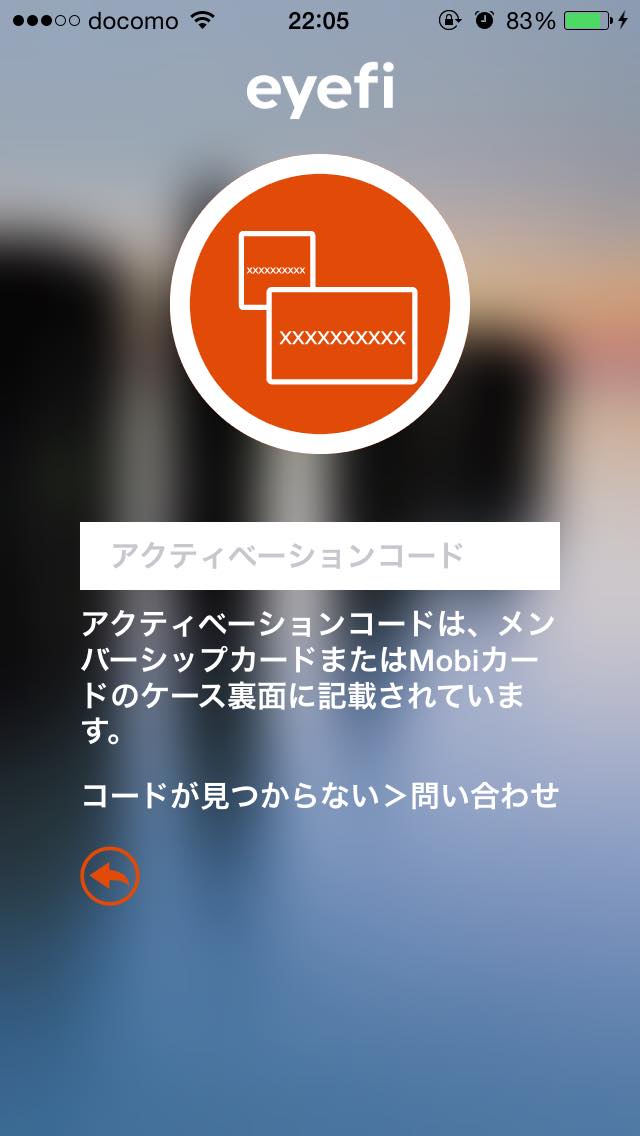
アクティベーションコードを入力します。コードはEyefi Mobiカードと一緒に入っていたメンバーシップカードの裏面に記載されてます。
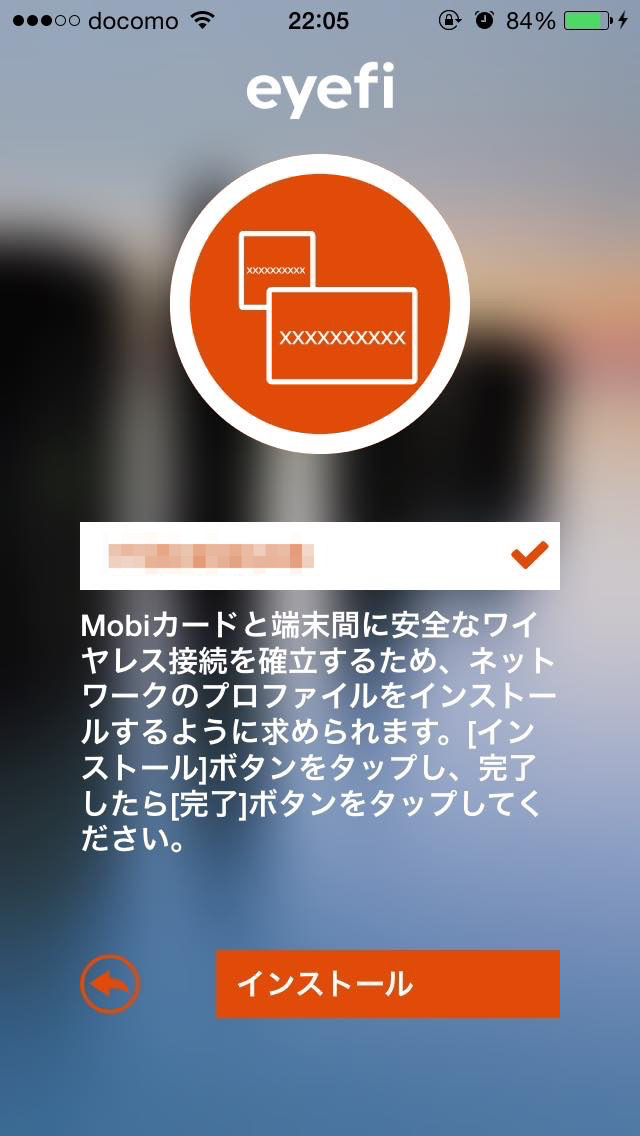
アクティベーションコードを入力し、間違いがなければチェックマークとともに「インストールボタン」が表示されますのでクリックしましょう。
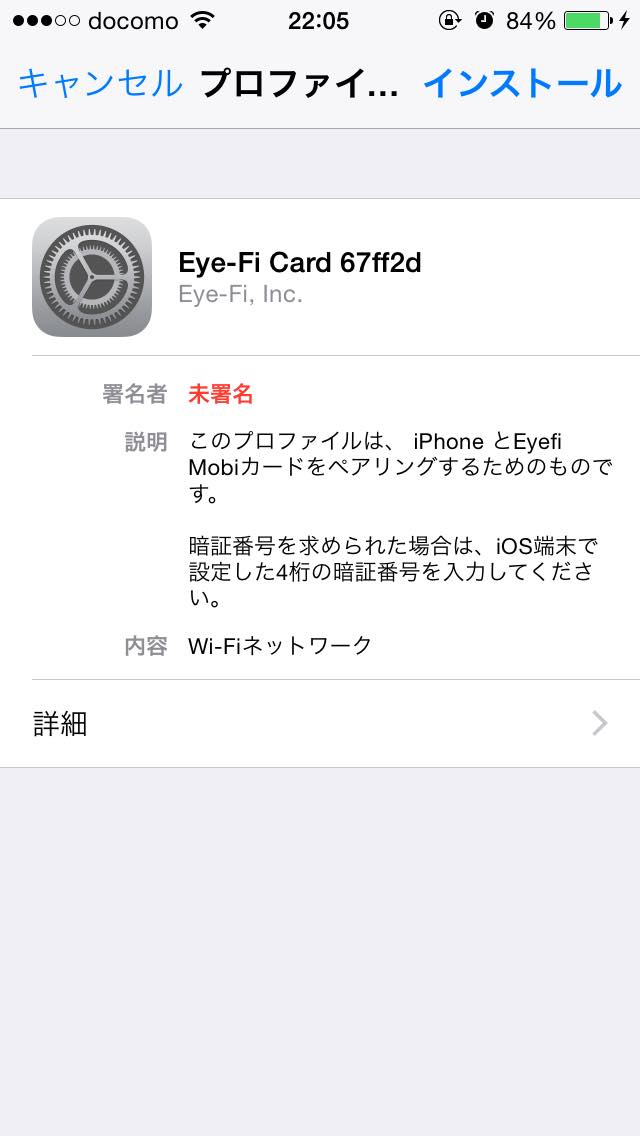
プロファイルのインストール画面になりますので、右上の「インストール」を選択しましょう。
インストール作業はこれで終了です。
iPhoneとEyefi Mobiの接続
Eyefi Mobiカードをデジカメに入れて電源を入れておきます。
iPhoneの「設定」>「Wi-Fi」を開くとEyefi Cardが表示されていますので接続しましょう。
Eyefi MobiとiPhoneの通信は直接行っていますので、他にWi-Fiルータなどは必要ありません。
実際使ってみた
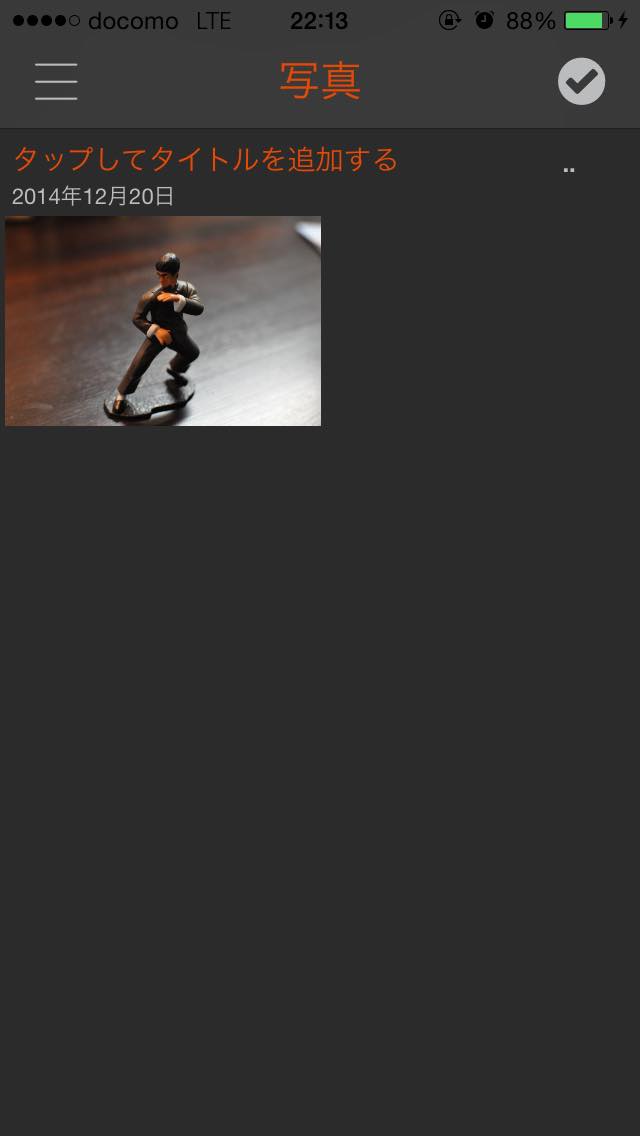
iPhoneとの接続もできたので、実際に撮影してみます。デジカメでパシャパシャ撮影した後に、iPhoneのEyefi Mobiアプリを起動すると撮影した写真がどんどん転送されてきます。
後はここから、Facebook等のSNSへシェアすれば良いだけです。これなら、外出先でもデジカメの綺麗な画像をどんどんシェアできますね。
さいごに
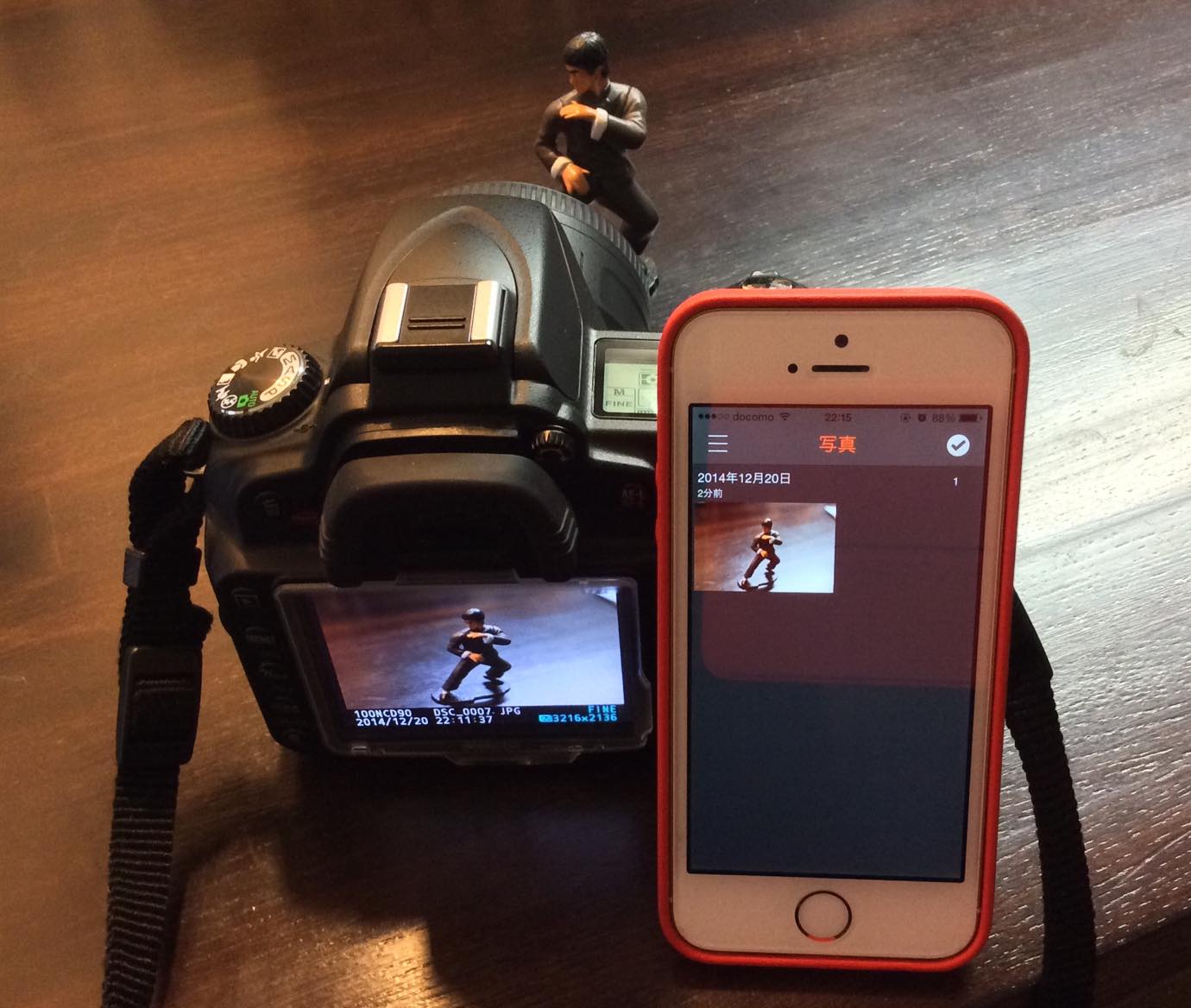
今では、最初からWi-Fi機能の付いたデジカメが発売されていますが、私の持っているデジタル一眼レフカメラは数年前に購入したのでそのような機能はついていません。
でも、SDカードをEyefi Mobiカードに変えるだけでWi-Fi機能が追加され、どこでもスマホやタブレットに写真を転送できるようになります。
これで、またデジタル一眼レフカメラを持ち歩くことが多くなりそうです。





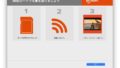
コメント