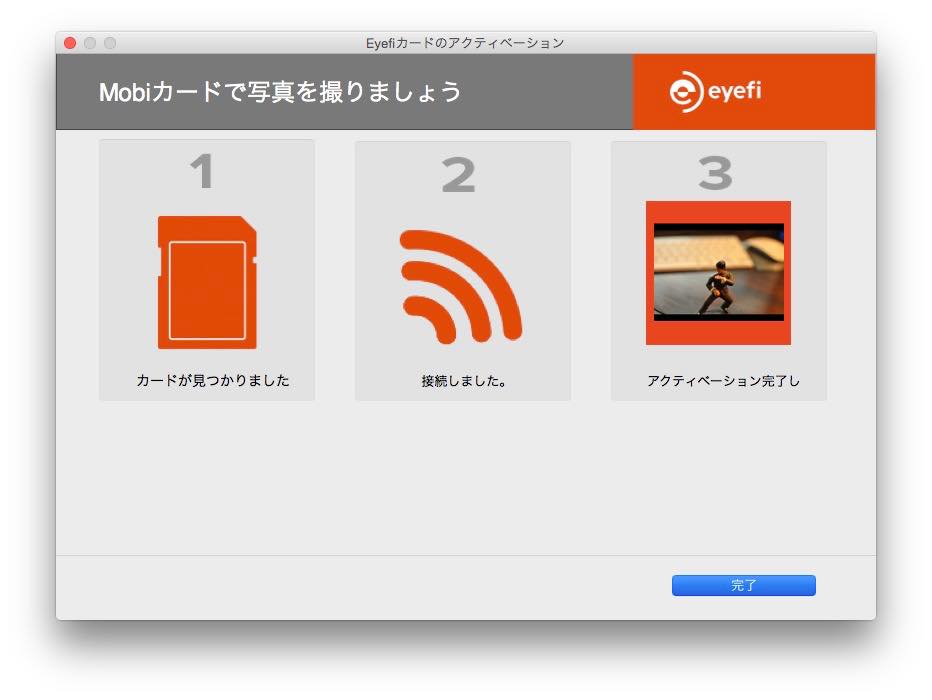
TAKA(@TakasLife)です。Eyefi MobiはiPhone等のスマホやタブレットへの写真の転送が可能ですが、Mac等のパソコンにも同じように転送可能です。
Eyefi Mobiを購入。iPhoneに写真転送できるようにセットアップしてみたぞ。 | Taka’s Life
今回はEyefi MobiからMacに転送するための「Eyefi Mobi PC転送ツール」のセットアップ方法のご紹介です。
Eyefi Mobi PC転送ツールアプリをセットアップしよう
先ずは公式ホームページからアプリをダウンロードしましょう。
Mac用のとWindows用がありますのでご自身の環境に合わせてダウンロードしましょう。
私は、Macなので今回はそちらで説明しますね。
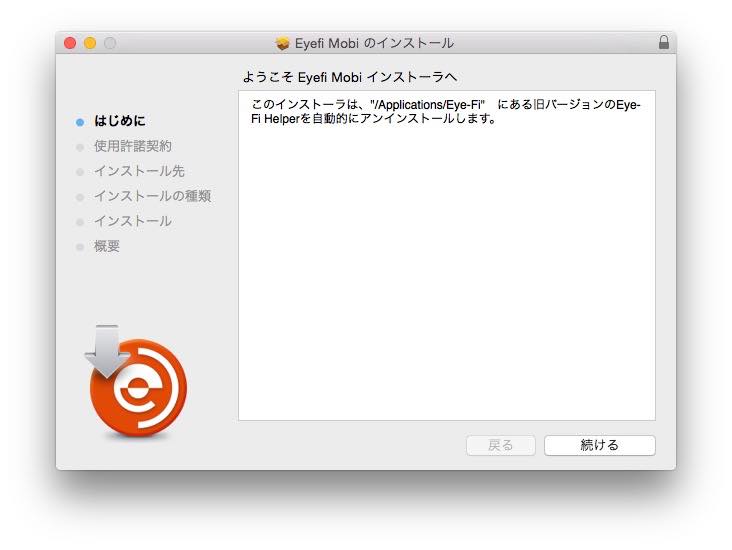
ダンロードしたファイルを開いてインストールします。
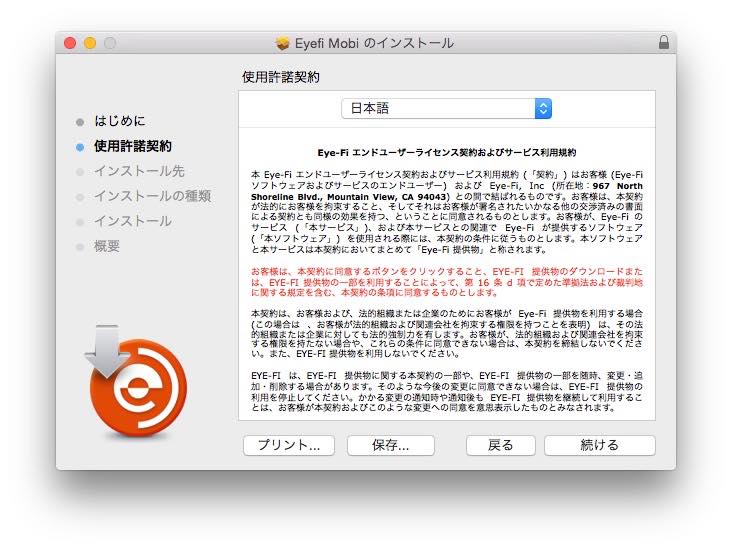
内容を確認し「続ける」をクリック。
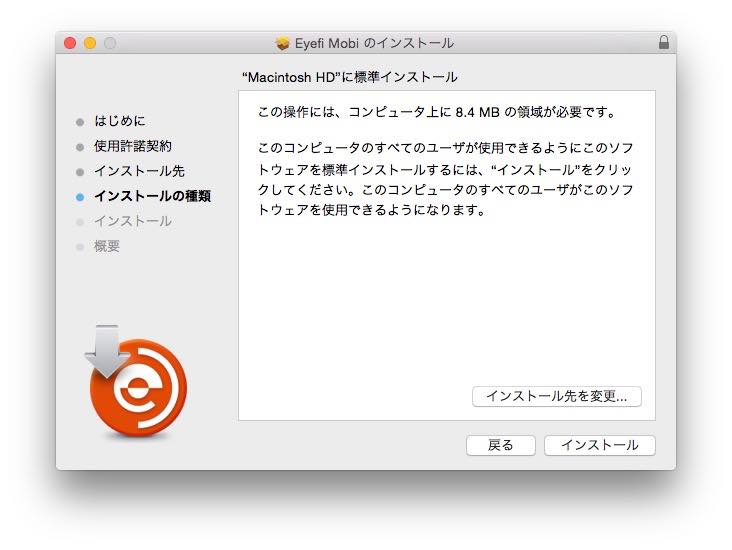
インストール先の変更が必要な場合はここで変更しましょう。私はそのままで良いので「インストール」をクリック。
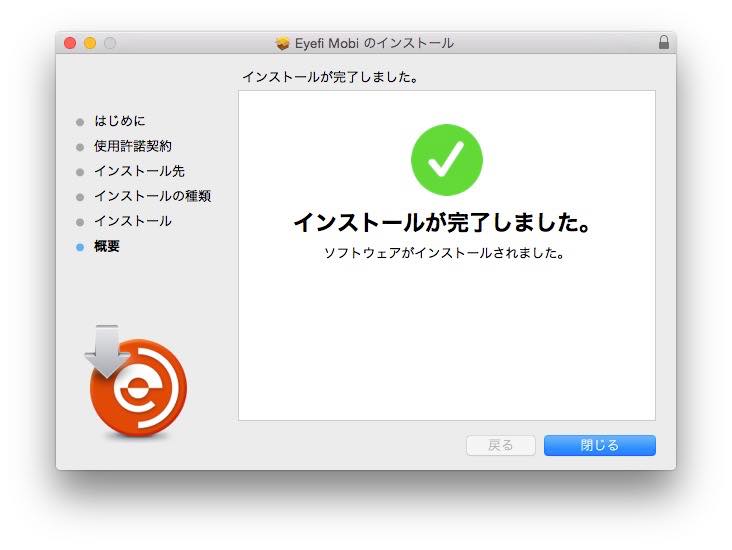
インストールが終了しました。
セットアップ
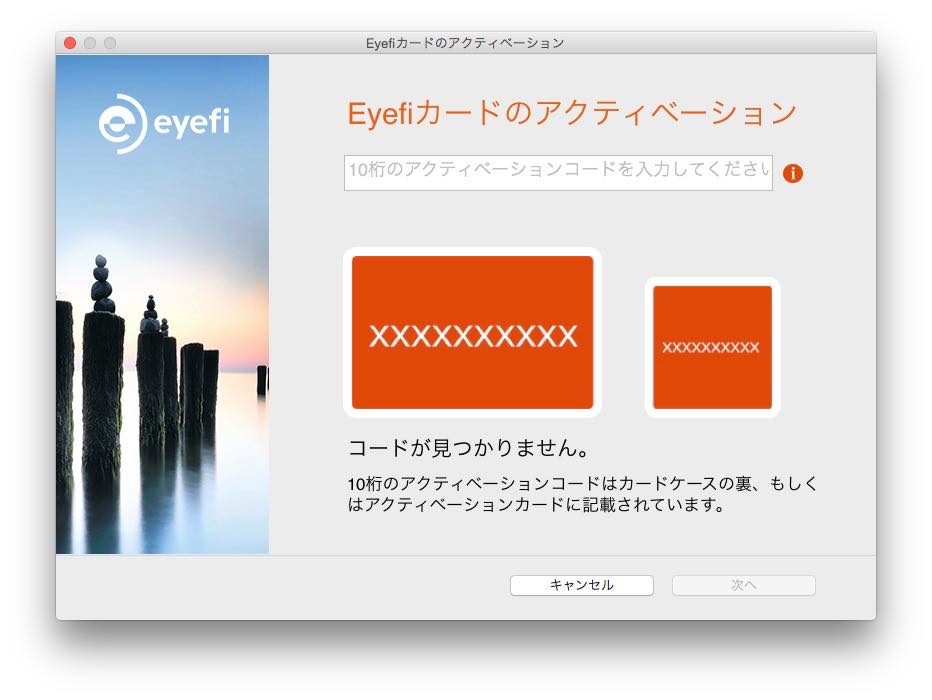
アプリを起動すると初期設定画面が表示されます。Eyefi Mobiカードと同梱されていたメンバーシップカード裏面のアクティベーションコードを入力しましょう。
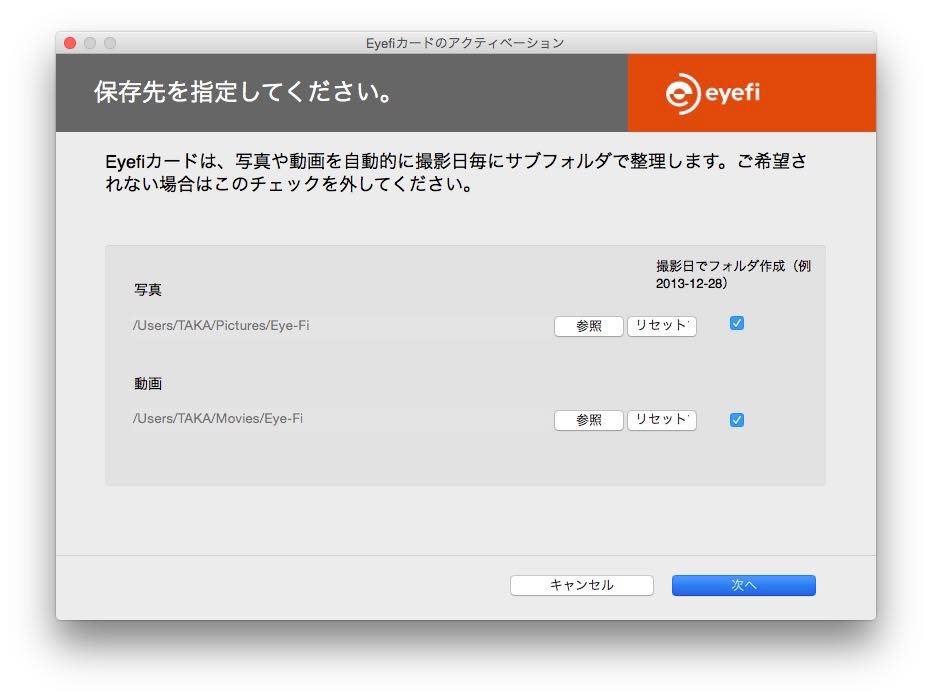
アクティベーションコードが通ると、次に写真の保存先の設定になります。写真と動画を、それぞれ別のフォルダーに振り分けできます。良ければ「次へ」をクリックしましょう。
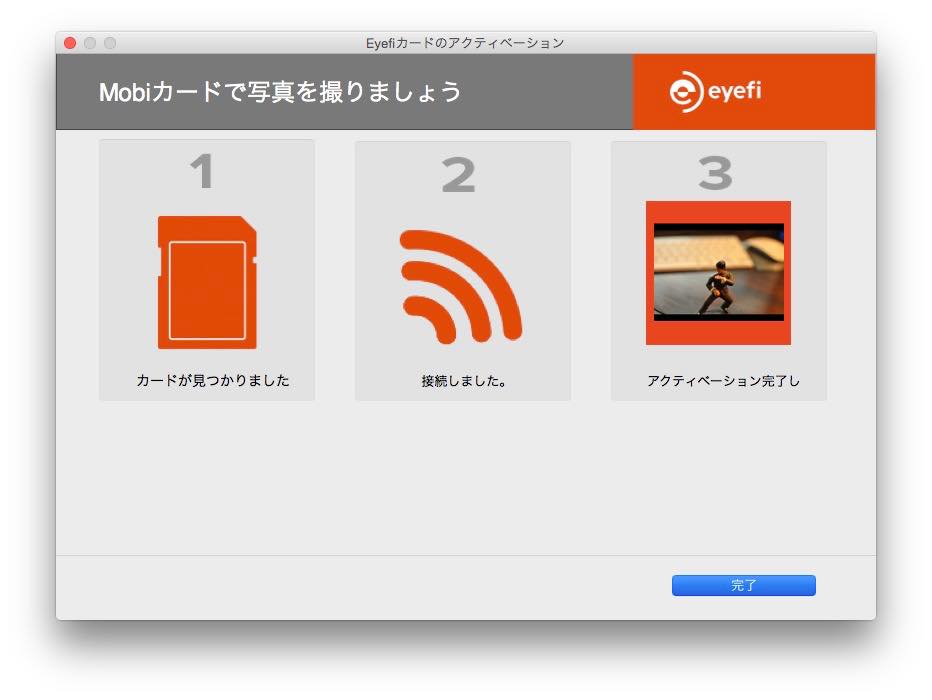
Eyefi Mobiカードを認識させます。カメラの電源を入れて、写真を数枚取ってみましょう。上手く接続できると上記の写真のように「3」にサムネイルが表示されます。
これで接続設定は終了です。「完了」をクリックしましょう。
ちょっと注意
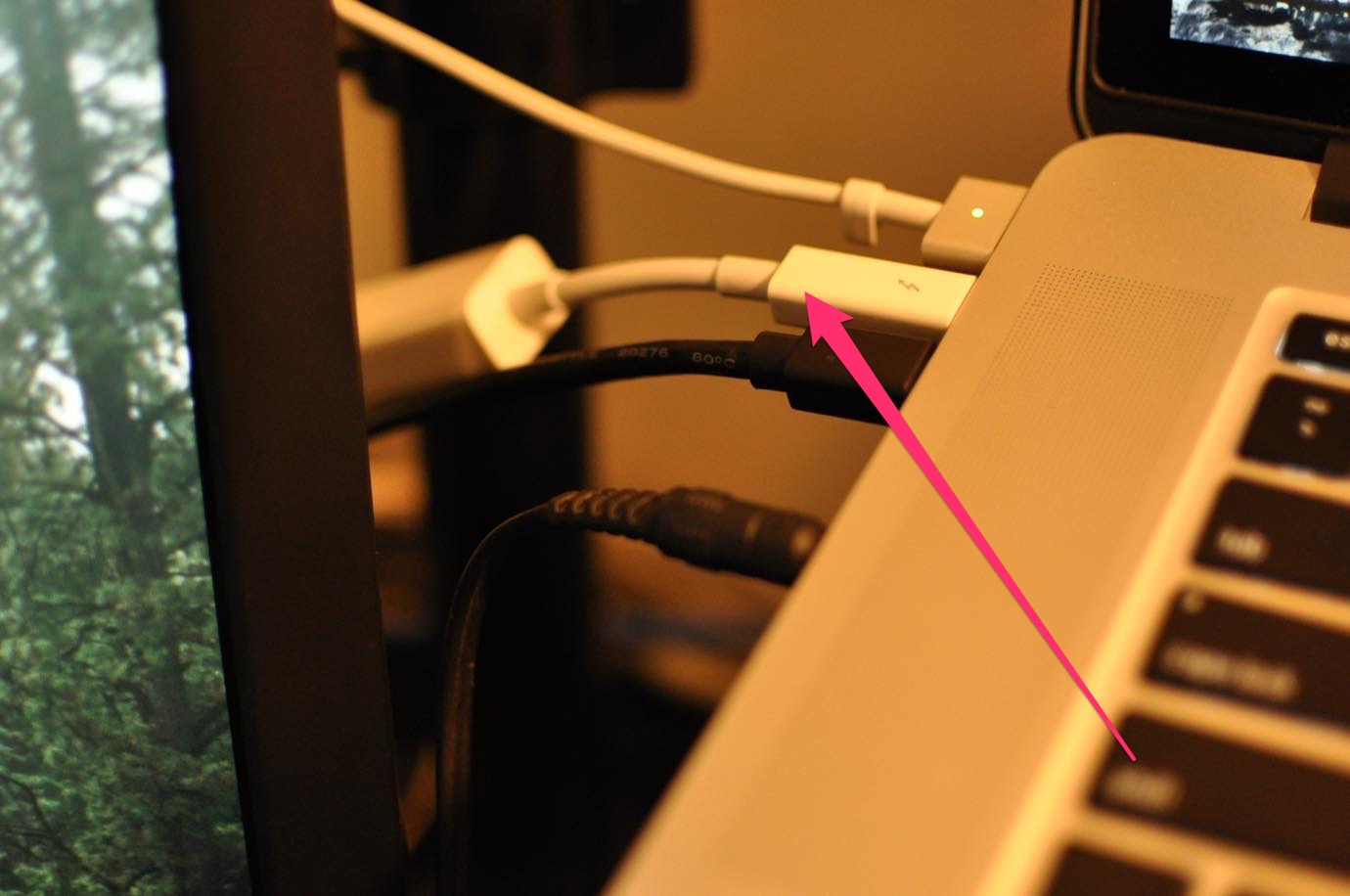
ちょっと私が設定の時にハマったのですが、普段私はMacに「Apple Thunderbolt – ギガビットEthernetアダプタ」で有線接続をしています。その場合Wi-FiがEyefi Mobiカードを認識して自動切り替えする動作が上手くいかないことがあるそうです。
Eyefi Mobiに繋がらないなぁと思ったら、ギガビットEthernetアダプタを抜いてみてください。
Eyefi Mobi PC転送ツールに関するよくある質問:Mac
◆コンピューターが有線ネットワークに接続されていて、さらにワイヤレスカードもある場合、Eyefi Mobi転送は機能しますか?
有線ネットワークに接続され、さらにワイヤレスカードが有効になっている場合、Eyefi Mobi PC転送ツールのEyefi Mobiカードへの自動切り替えは不能となる可能性があります。このような場合は、カメラがオンの状態で、ワイヤレスネットワークリストにあるEyefi Mobiカードを探していることを確認してください。転送は、Eyefi Mobiカードに手動で接続した時と同じように機能するはずです。
写真を撮るとMacに自動転送
設定が終わったら、実際に写真を撮ってみましょう。
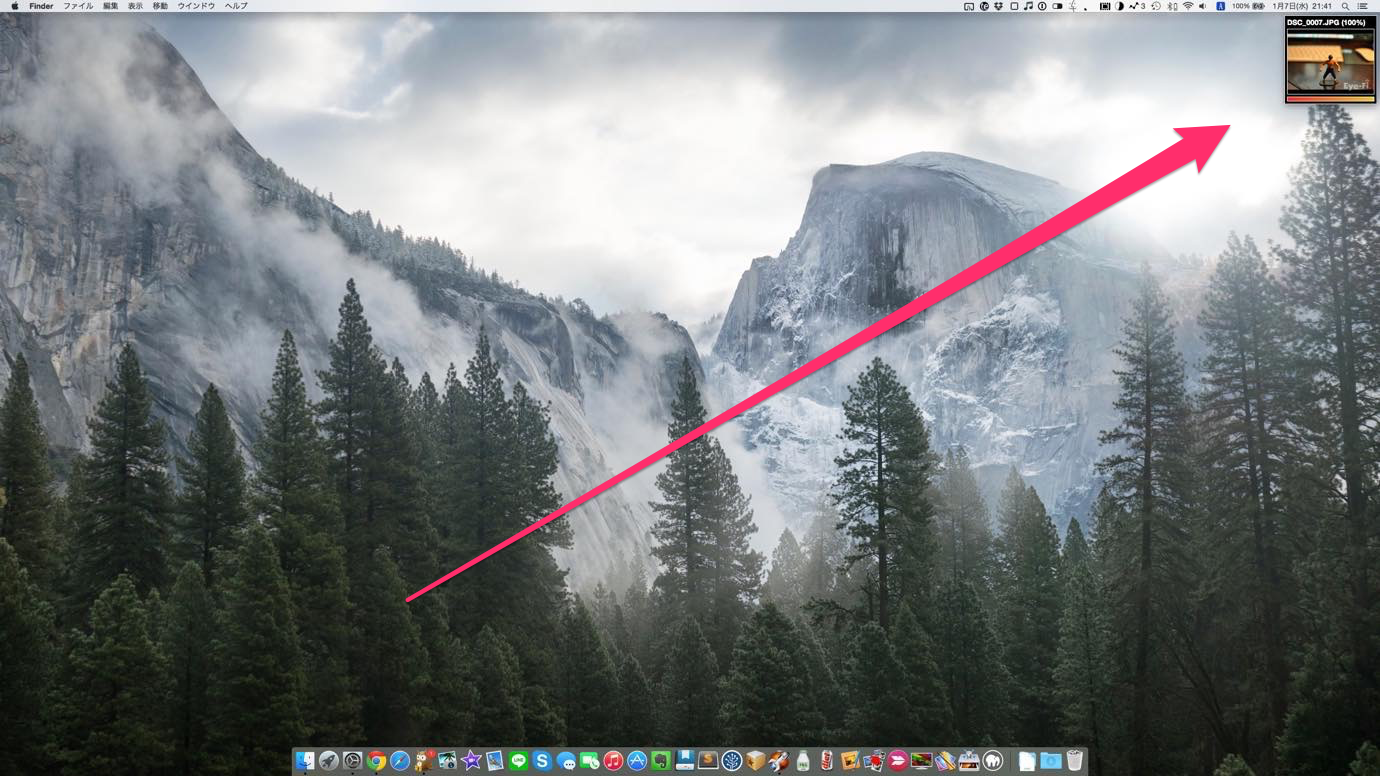
写真をパシャパシャ撮っていると、この様にMacにサムネイルが表示されます。Macに、どんどん写真が転送されていきます。
後は、外で撮影してき写真をパソコンに取り込むときにパソコンの近くで電源を入れて置いておけば自動で取り込みが終了しています。
さいごに
外出先でもスマホに転送してSNSへシェアしたり、家でもパソコンに自動転送できたり本当に便利です。一々SDカードをカメラから抜いてパソコンに刺してという作業が不要なんですよ。
普通のSDカードより当然お値段はお高いですが、写真が好きな方なら買って損はないと思います。



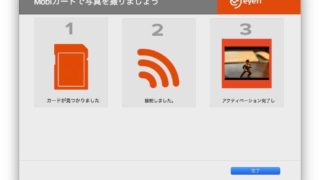


コメント