
年賀状は毎年出している、TAKA(@TakasLife)です。
年賀状を作成するとき、「はがきデザインキット」と言うソフトを毎年使っています。このソフトは郵便局のホームページからダウンロード出来る無料のソフトです。更に毎年、干支に合わせて最新版へ更新されます。
ダウンロードは下記から出来ます。
無料でも必要な機能は十分揃ってる
先ずこのソフトの動作環境ですが、MacでもWindowsでもインストール可能です。
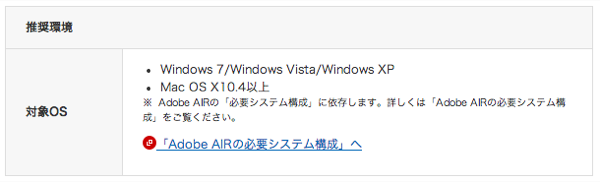
インストール後、起動します。起動するとこの様な画面になります。
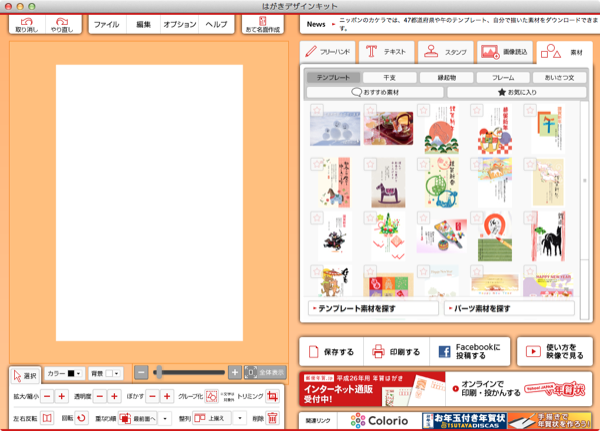
右側にテンプレートやテキスト・スタンプなどの装飾機能が並んでいます。左側の下部に拡大縮小・ぼかす等の調整機能があります。この辺は、他のソフトとあまり変わらないので迷うことなく使えると思います。
年賀状を作成してみましょう
今回は写真の上にフレームを被せた年賀状を作ってみましょう。私は家族で撮った写真を使い、この方法で年賀状を作成しています。
では、左側上部の「ファイル」をクリック。「画像の読み込み」を選択します。Finderが開きますので使用したい画像ファイル(写真)を選択します。
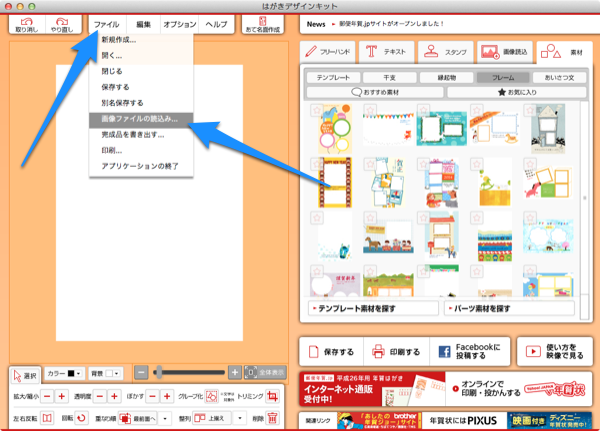
はい!この様に画像が読み込まれましたね。次にこの画像の上に「フレーム」を重ねます。右側の「フレーム」をクリックすると写真に重ねると良い感じになりそうなフレーム素材が出てきます。
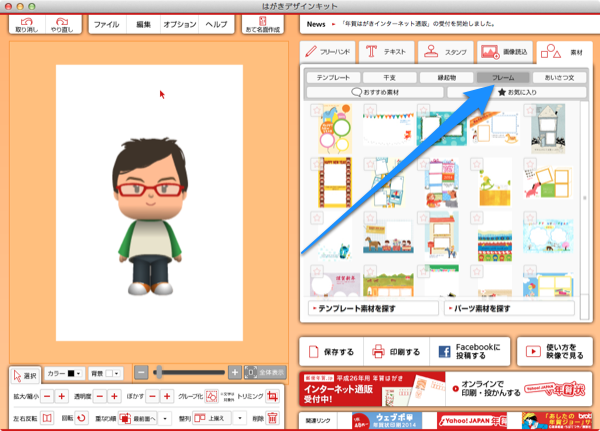
好みのフレームが決まったらドラッグ&ドロップで画像の上に重ねます。これで、完成!位置の微調整なども出来ます。
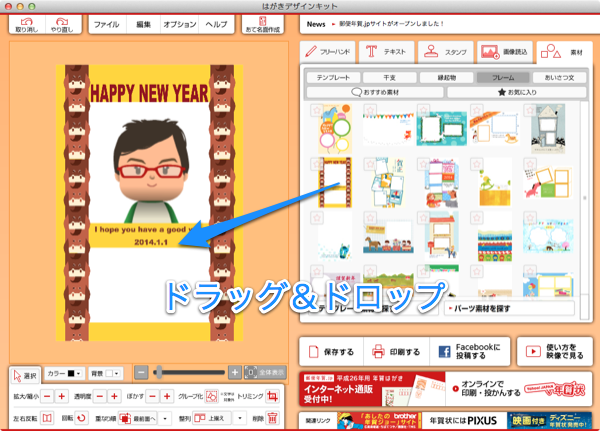
後は、ハガキに印刷したら終了。簡単でしょ?年賀状用の素材としてフレームの他にも色々揃っています。多すぎてちょっと選ぶのが大変なくらいです。
宛名作成・管理もできちゃう!
年賀状にデザイン作成の他に「宛名作成」も出来ちゃいます。上部の「あて名面作成」をクリック。
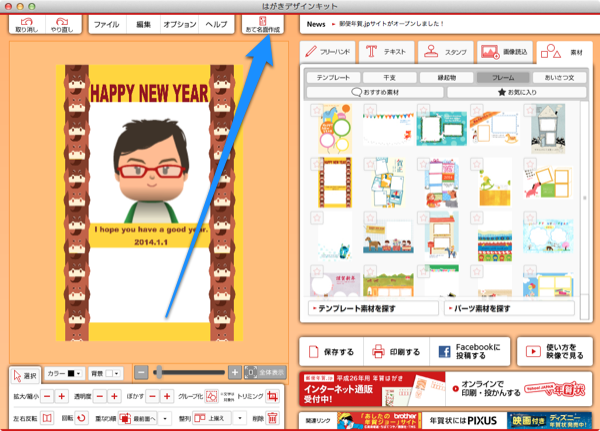
そうすると、住所録入力画面が出ますので年賀状を送りたい相手の住所をどんどん入力します。
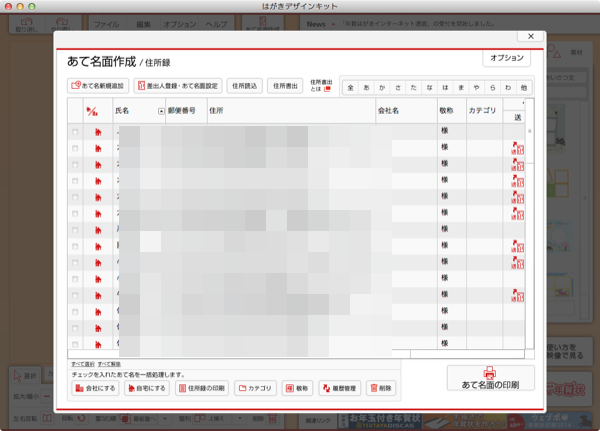
入力したら、後は印刷するだけ。簡単すぎる。この住所録には、去年年賀状をもらったとか、こちらから送ったとかの記録もして置けます。また、来年、最新版のはがきデザインキットに更新しても住所録はちゃんと引き継がれます。私も2013バージョンから2014バージョンへ更新しましたがちゃんと引き継がれていました。
まとめ
年賀状作成に必要な機能は十分揃っていて、なおかつ無料のソフトです。私個人的には機能が絞られているので迷うことなく作成できてとても満足しています。ですので毎年このソフトを更新して使っています。
また、スマートフォン用のはがきデザインキットもありますので、こちらも使ってみてはいかがでしょうか?
1月1日に配達されるためには12月25日頃までに投函必要ですよ〜。



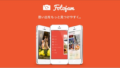
コメント