
TAKA(@TakasLife)です。
Macを購入してからはiPhotoを愛用していて、写真は全てiPhotoで管理していました。それがOS X Yosemiteになってから「写真」というアプリに変わり移行してみたのですが写真を管理するという目的では私には使いにくくて困っていました。
そこで、写真を管理するならAdobe Lightroomと色々な方が言われていたので先ずは無料体験で試してみました。
30日無料体験
LightroomCCは一番安いプランでも月額980円かかります。自分に合うか分からないソフトをいきなり購入するのには抵抗がありますよね。
でもそこは、さすがAdobeさん!30日間無料で機能制限無しでLightroomCCを使うことができる無料体験版が準備されているので先ずは試して見てください。
Lightroomを初めて使うときの設定方法などはこちらのサイトがとっても分かりやすいです。
Lightroomをはじめて使う方法。カタログと写真の読み込みについて説明するよ!
写真管理
Lightroomでは元の写真をフォルダ分けで保存しておいても、Lightroom上ではカタログで全て管理するため、いろいろな方法で写真管理ができます。
詳しくは、またstudio9さんのサイトですがとっても分かりやすく説明してくれています。
Lightroomで実現する!写真管理を超高速化させる15のポイント!
私は今のところ、写真読み込み時にざっくりとキーワードを付けて、読み込み後はコレクションでイベント単位に分けています。
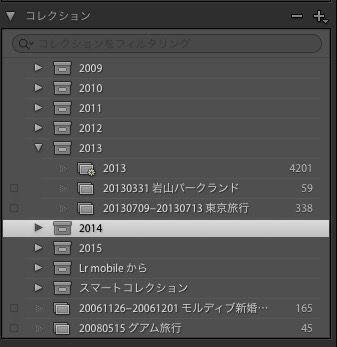
Lightroomの写真管理機能をフル活用するのであればこのキーワード付けなどは、面倒ですが頑張ってやりましょう。後からテキスト検索で写真を探しだすことが非常に簡単になります。
また撮影日で検索できるのはもちろん、カメラの機種・レンズの種類などでも写真を探すことが出来ます。
さいごに
iPhotoは独自のライブラリで管理するためちょっと扱いづらい部分がありました。Lightroomは写真本体はフォルダ分けしようが適当に読み込もうが、Lightroomのカタログで管理するため写真がどこに保存されているかというのをほぼ意識せずLightroom上で管理できるので、これだけでもLightroomすげーと感動しています。
もっといろいろな機能が沢山あるのでもっと使い込んでみます。




コメント