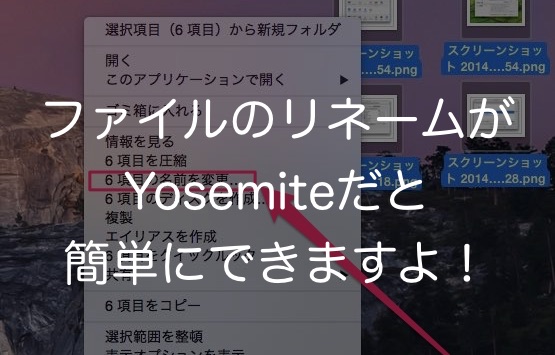
ブログを書くときに、写真を掲載するときファイル名を記事の内容に合った名前にリネームしています。
今までは、下記記事でご紹介したようにMac標準のAutomatorで作ったリネームスクリプトで処理していました。
この様なリネームがOS X YosemiteになったらAutomatorで作らずとも標準機能として何もしなくても出来るようになっていたので。
リネーム方法は3種類ある
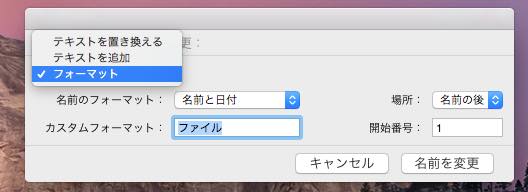
リネーム方法が
- テキストを置き換える
- テキストを追加
- フォーマット
と3種類あります。
では、それぞれのリネーム方法をご紹介します。
テキストを置き換える
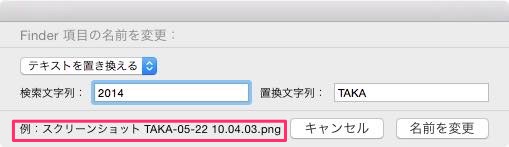
このリネームはファイル名の一部を指定して任意の名前に置き換える方法です。
上の画像では「2014」という文字列を「TAKA」に置き換えています。
リネーム後のファイル名は赤枠部分の「例:」で確認できます。
テキストを追加
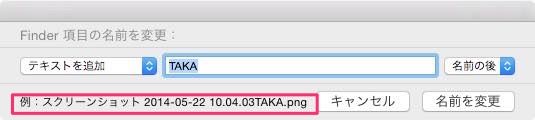
このリネームは、今のファイル名に任意の名前を単純に追加する方法です。上の画像では今のファイル名の後ろに「TAKA」と追加しています。設定次第でファイル名の前に追加も出来ます。
フォーマット
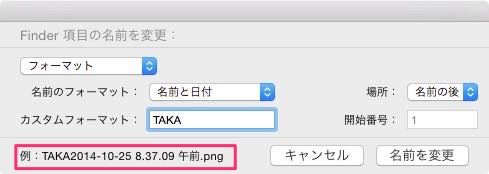
このリネームは、リネーム名を好きな様にカスタマイズできます。上の画像では「名前と日付」でリネームします。フォーマットは他にもあるので赤枠の「例:」を確認しながら色々設定してみましょう。
リネームしてみると
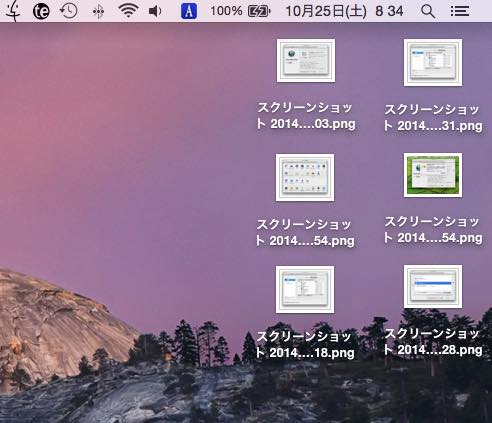
実際にリネームしてみます。6個のファイルを選択して右クリック。
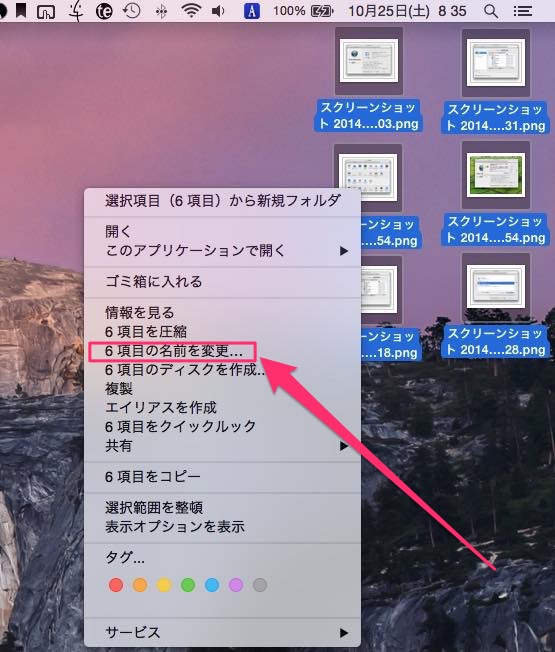
「6項目の名前を変更…」をクリックしましょう。そうすると先程のリネーム設定画面が出てきます。
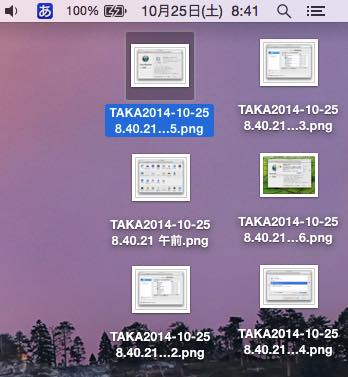
「フォーマット」でリネームしてみました。処理も早く一瞬でした。
まとめ
ブロガーさんには、このYosemiteのリネーム機能はすごく嬉しい追加機能だと思います。写真の整理にも使えそうなので、後で試してみたいと思います。

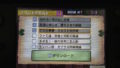

コメント