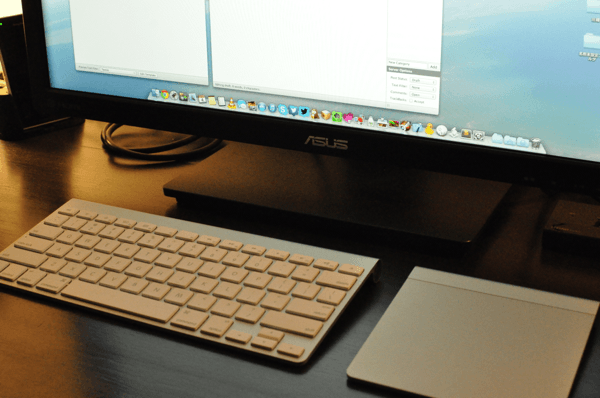
たか(@TakasLife)です。先日27インチモニターを購入しデュアルモニター化しました。そうなると必要になるのがキーボード。
と、言うことでApple純正のWireless KeyboardとMagic Trackpadを購入し設定しました。
それでは開封!

特に説明はいりませんね。キーボードはMacbook本体に合わせてUSタイプを購入。

キーボードの中身はキーボード本体と説明書のみ!

Magic Trackpadの中身も本体と説明書のみ。
開封は以上です!
Apple Wireless Keyboardの接続
それでは、Macbookと接続します。Bluetoothでの接続方法を纏めておきます。
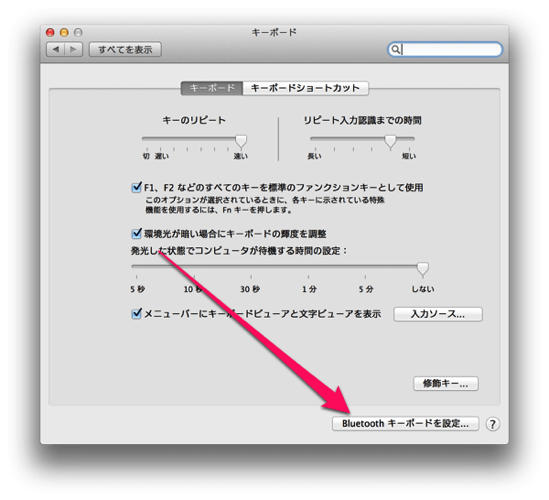
システム環境設定>キーボードを開きます。開いたら右下の「Bluetooth キーボードの設定…」をクリックします。
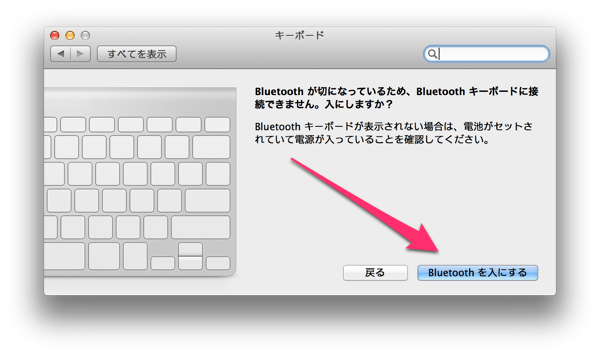
Macbook本体のBluetoothが切ってあると、この様になりますので「Bluetoothを入にする」をクリックします。
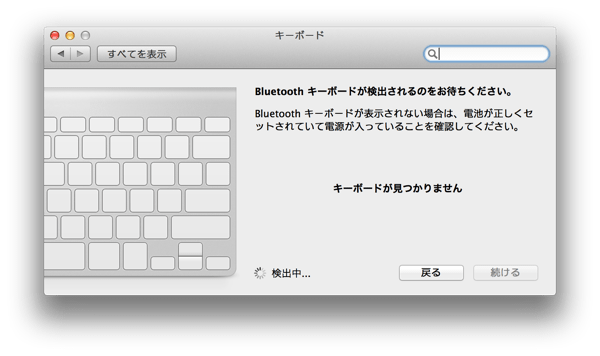
キーボードの検出画面になります。

キーボード右側面にスイッチがあるので、ポチッと押して電源を入れます。
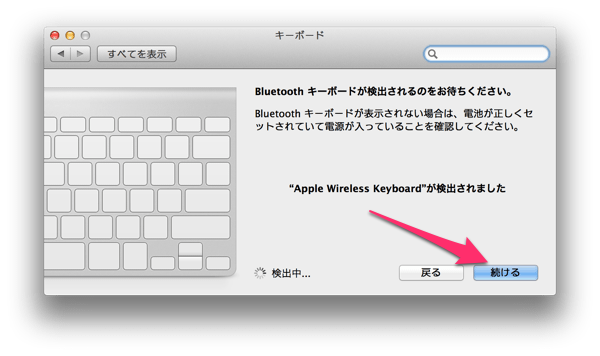
無事キーボードが検出されたら、「続ける」をクリック。
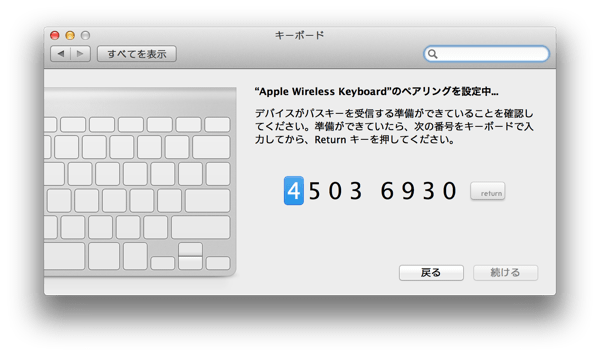
この様な表示になりますので、表示されている数字を順番にApple Wireless Keyboardから入力します。
これでペアリングされますので、キーボードの設定は終了です。
Magic Trackpadの接続
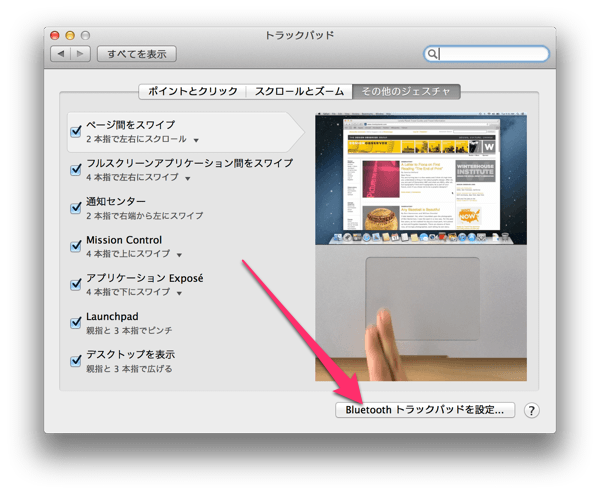
システム環境設定>トラックパッドを開きます。右下の「Bluetooth トラックパッドを設定…」をクリック。
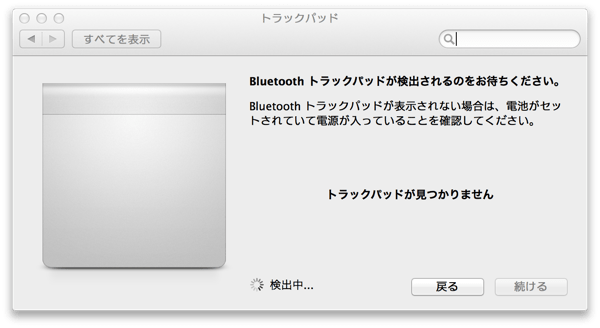
トラックパッドの検出画面になります。

キーボード同様、トラックパッドの右側面にスイッチボタンがありますので、電源を入れます。
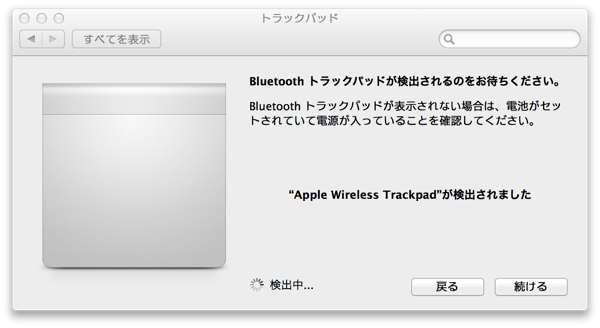
トラックパッドが検出されたら「続ける」をクリック。これでトラックパッドの接続もOKです。
まとめ
使い心地はMacbookのキーボードより「カチャカチャ」した感じです。Magic Trackpadは面積が大きい分、私は使いやすいです。大画面になってWireless KeyboardとMagic Trackpadも揃ったのでブログ更新やブログテーマ作成など捗りそう!





コメント